Advanced Troubleshooting Guide
Reporting an Issue
Getting in touch with our Support team and reporting an issue is straightforward. Let us know what you're experiencing either by email to help@regrid.com or through our chat feature at the Regrid homepage. The fastest way to get a potential issue resolved is to provide as much of the following information as you can:
- Project name
- Steps you took immediately before the problem occurred, with as much detail as possible
- Did it happen once or can you replicate it if you try the same steps again?
- Screen recording (preferred) or screenshots showing the problem
From there our team will look into the problem, try to replicate the issue, and ask any followup questions needed. The majority of the time, this will be enough.
Sometimes, however, the problem for some reason can't be replicated on our team's end. In those cases, we need more information from you to see what you're seeing - and that's what this article today will focus on.
Using the Inspect Tool
What we tend to need in these cases is a look at what's going on with your specific circumstances/device. A good way for you to show us what we need is via the 'Inspect' tool. This is a way of seeing more of the details surrounding a web page and what's going on.
First, open Regrid's left hand toolbar. Then right-click in the blank space at the bottom of the toolbar. You should see a menu of options open up, and one of them should be 'Inspect'. Click this.
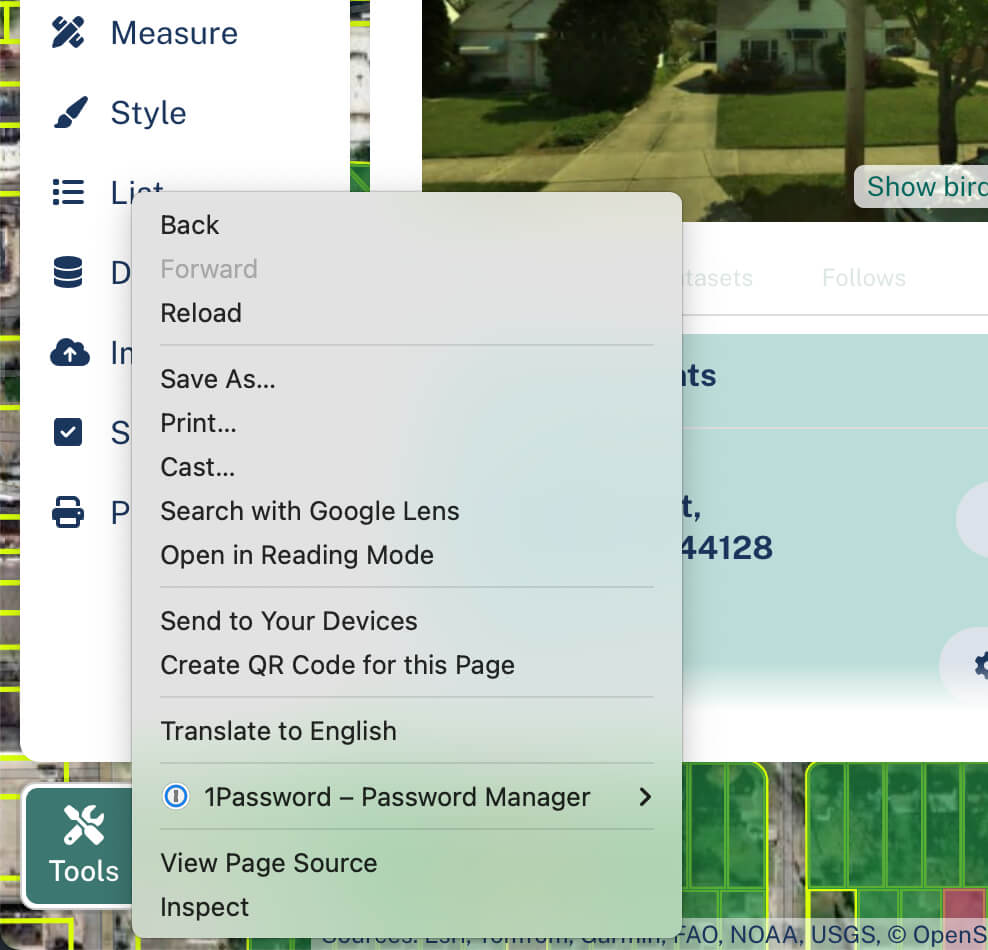
After clicking, you should see a pane open up - this is the Inspect tab.
At the very top of the Inspect pane, look for the 'Network' option. Click on it - this is the most helpful single tab for you to show us.
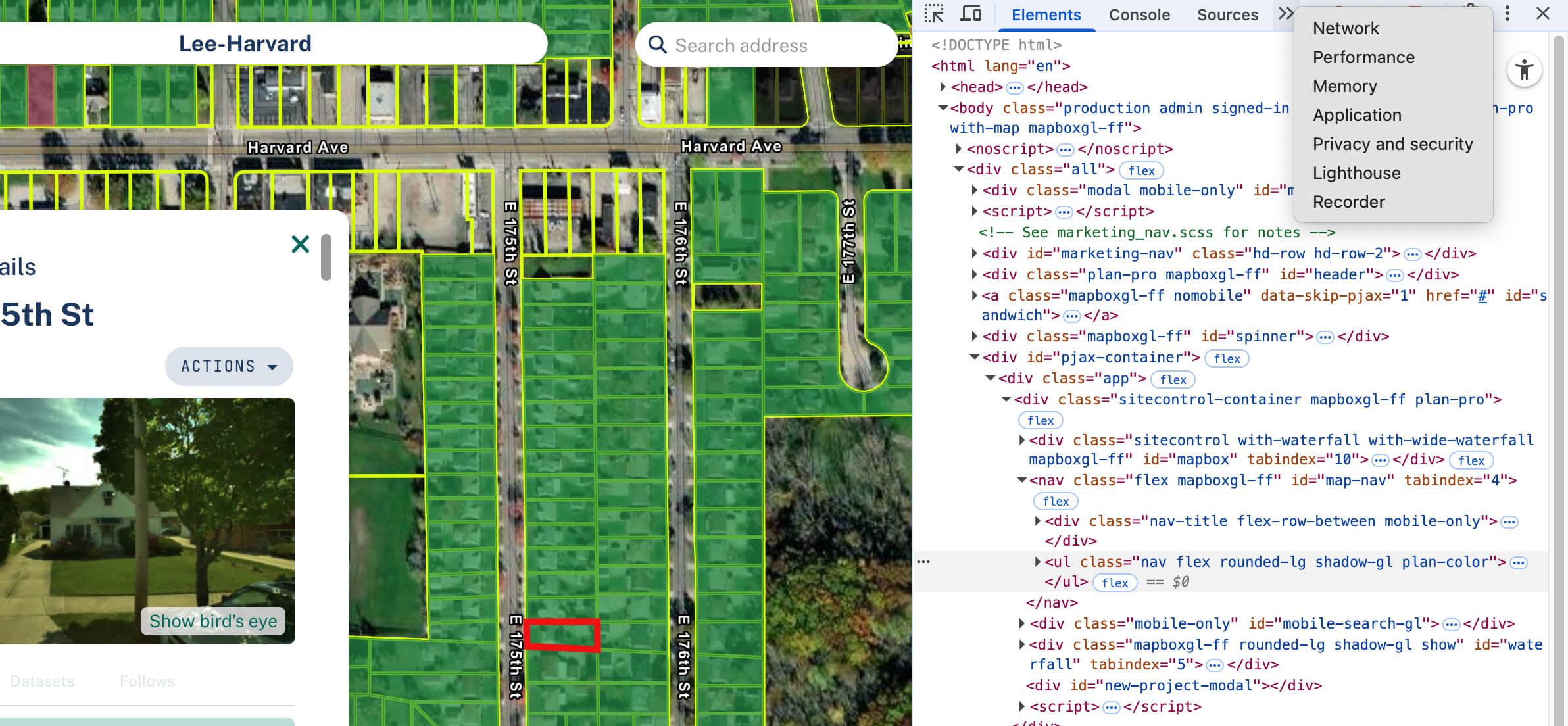
All right, now you have the Inspect tab open and the Network option selected. It should look something like the screenshot below.
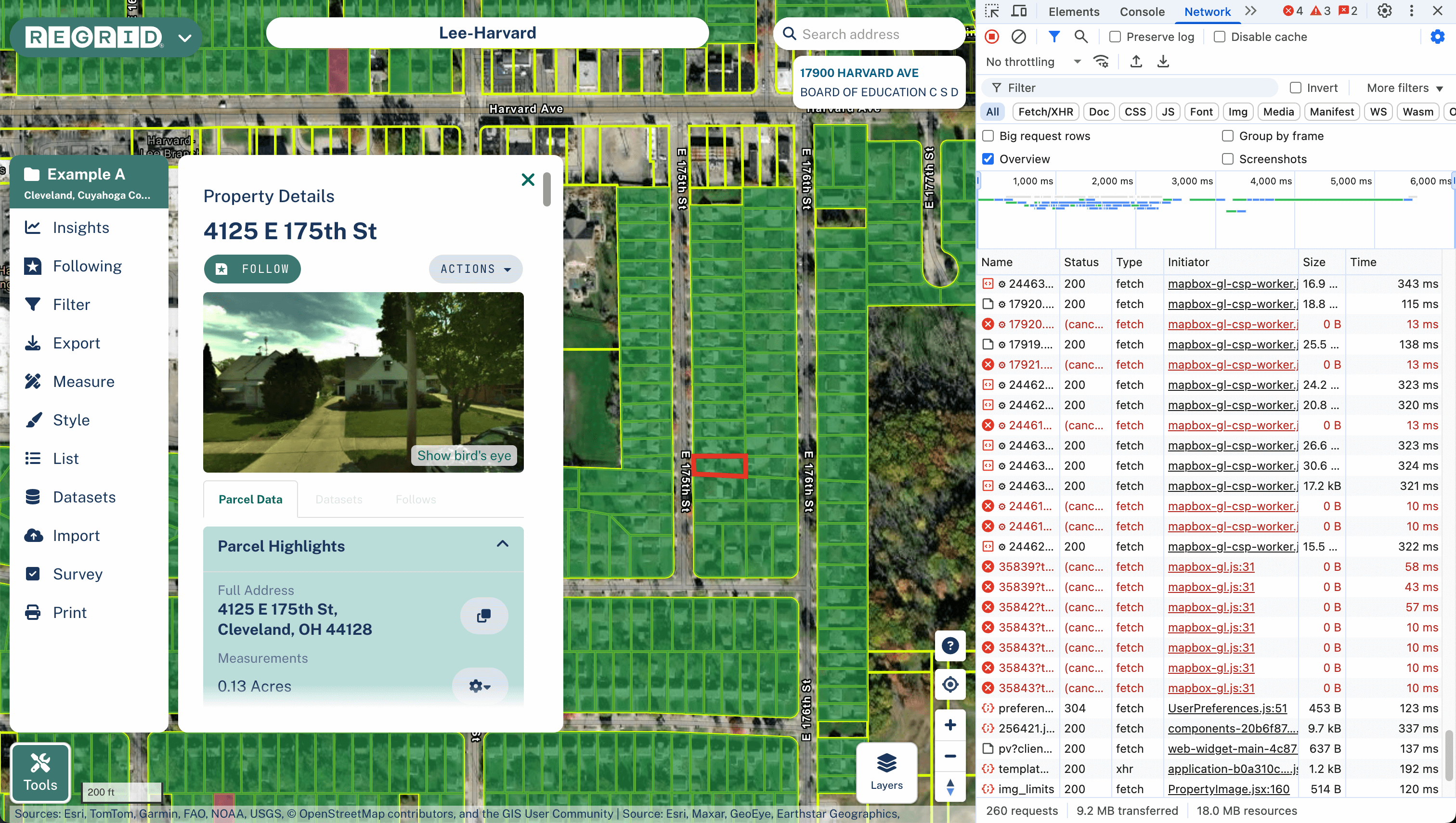
From here, click the 'Clear Network Log' button (up toward the top left of the Inspect pane - icon is a grey circle with a diagonal line through it).
At this point you're ready to start documenting the issue. If you are able to record your screen (preferred), this is the ideal time to start recording. We tend to recommend Loom because it's straightforward and free, but there are many services out there that work equally well. Choose whatever is easiest for you.
Now, start running through whatever steps you took to trigger the issue you're having. For example, if your issue was that the FEMA Flood Layer isn't showing on the map for you, you would clear the network log, then open the Layers option in the bottom right, then click on the FEMA layer.
Screenshots are super helpful. They let us see exactly what you’re seeing, which makes it much easier to troubleshoot.
That's it - you're done! From here, simply add the video or photos to your conversation with our Support team and we will gratefully take a look.