Working with Boundaries / Geographies
Boundaries Tutorial Video
General Navigation
Up at the top center of the map, you'll see what we call the "breadcrumbs bar" - it shows the name of current place you are looking at on the map. You'll see it automatically change if you move the map around to always reflect the place you're viewing at the center of your map view.
If you want to select the place shown in the breadcrumbs bar, mouseover it and click the place of interest. Once selected, you can do things like Filter within the selected boundary, and save it as the default place to return to in the future.
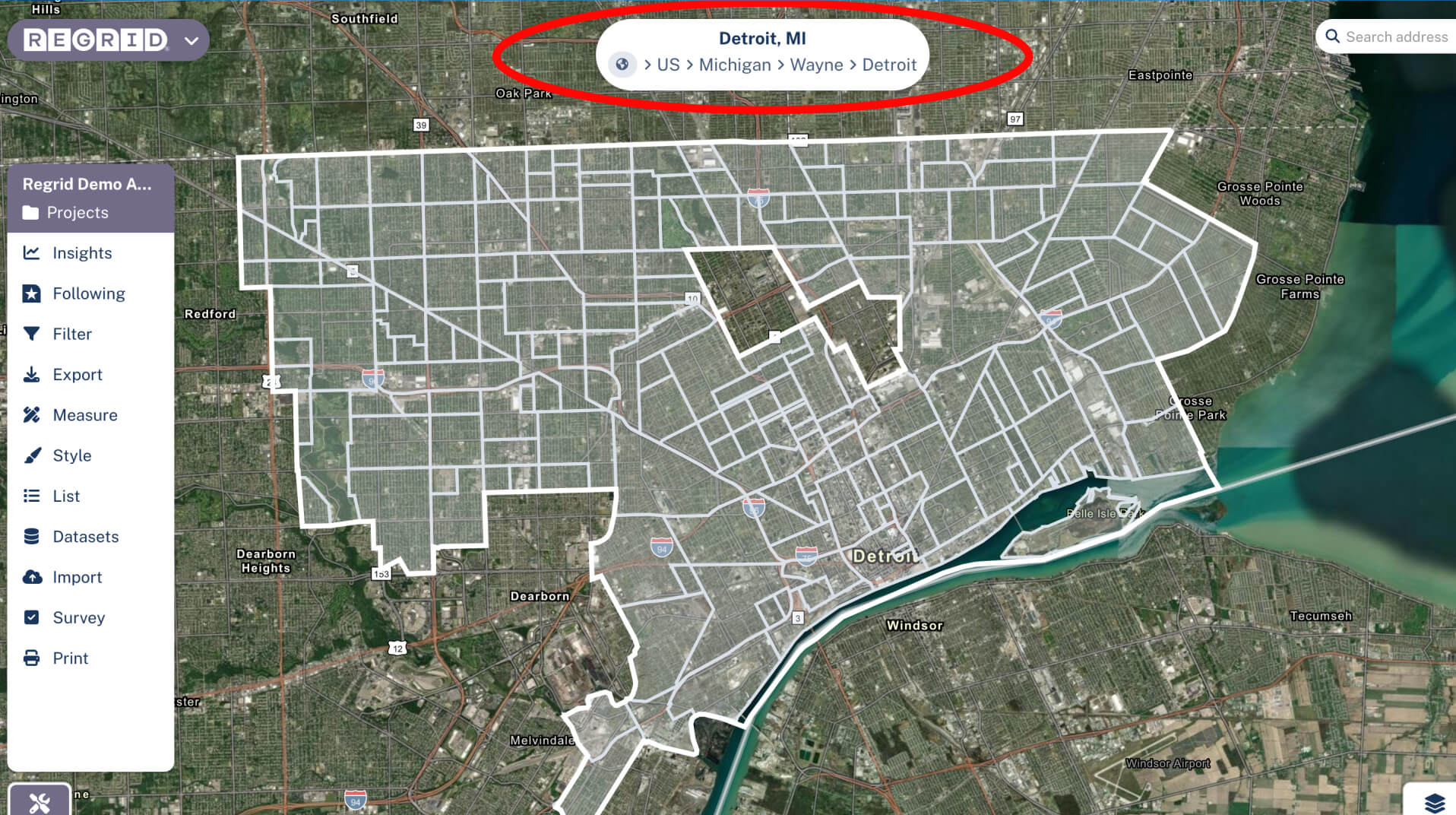
Setting a Default Place for Your Project
Let's say that you want to set your boundary to Seattle, so that every time you open this Project, you get taken straight there. Easy!
- Navigate to the boundary that you want to be your default place in the future
- Click on the relevant portion of the breadcrumb bar to select it
- If you're in a project, click the prompt in the breadcrumb bar that says, "Save your project home to X?", and you're done! Next time you open this project you'll be taken straight to this place.
For guidance on creating a project overall, see the "Using Projects in Regrid" support page.
Alternate Boundaries
Under Layers button > Boundaries dropdown, you can see other available geographies; for example, you might be interested in Census Tracts than city boundaries. Please note that these options vary by what geography you have selected currently as well as where in the country you are - some places have more options available than others.
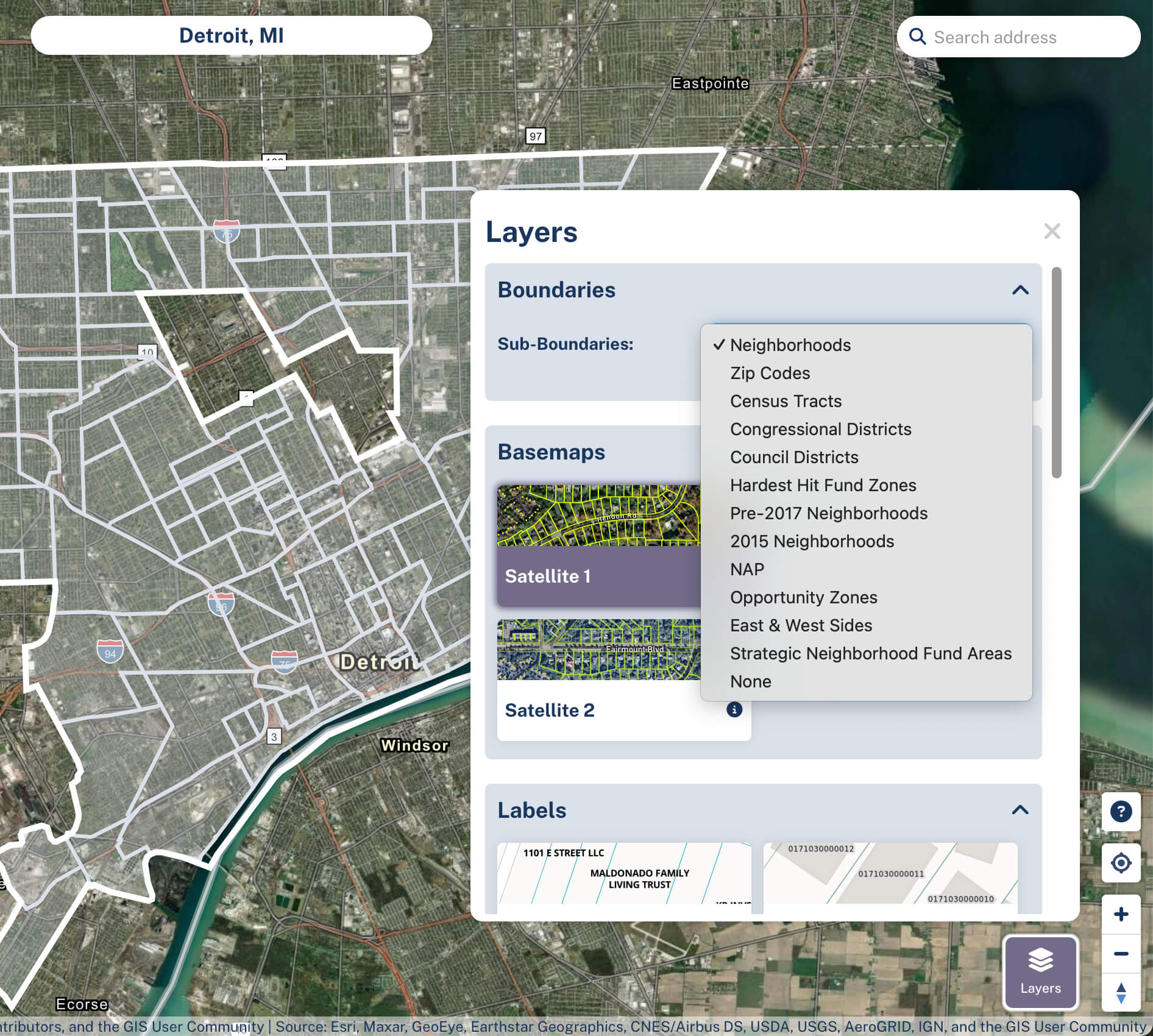
Drawing Your Own Focus Areas
Our Draw Focus Area tool allows you to create custom areas, which function just like any other boundaries across the site. Read more about that over in our Drawing Focus Areas & Measuring Distance article.